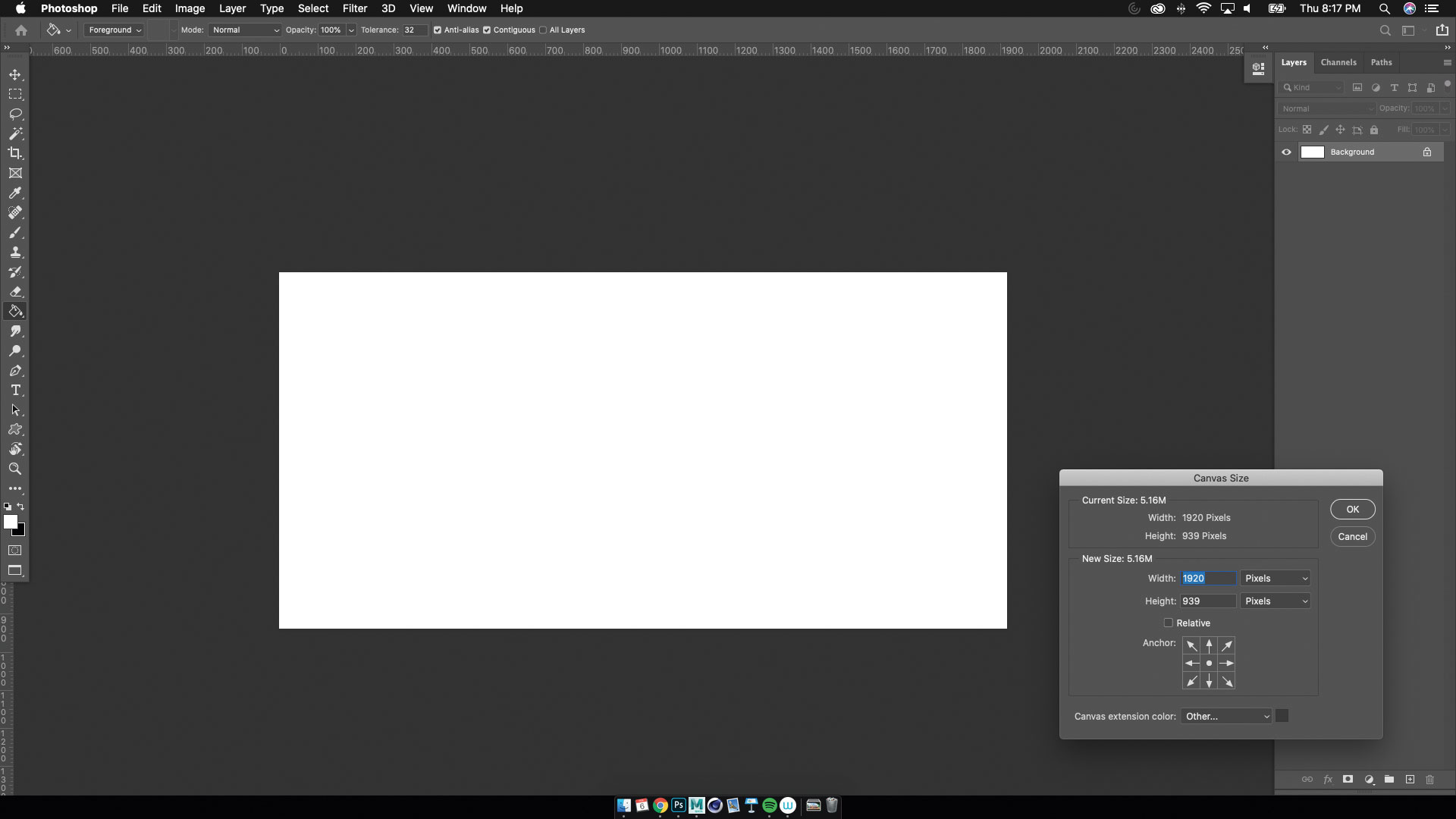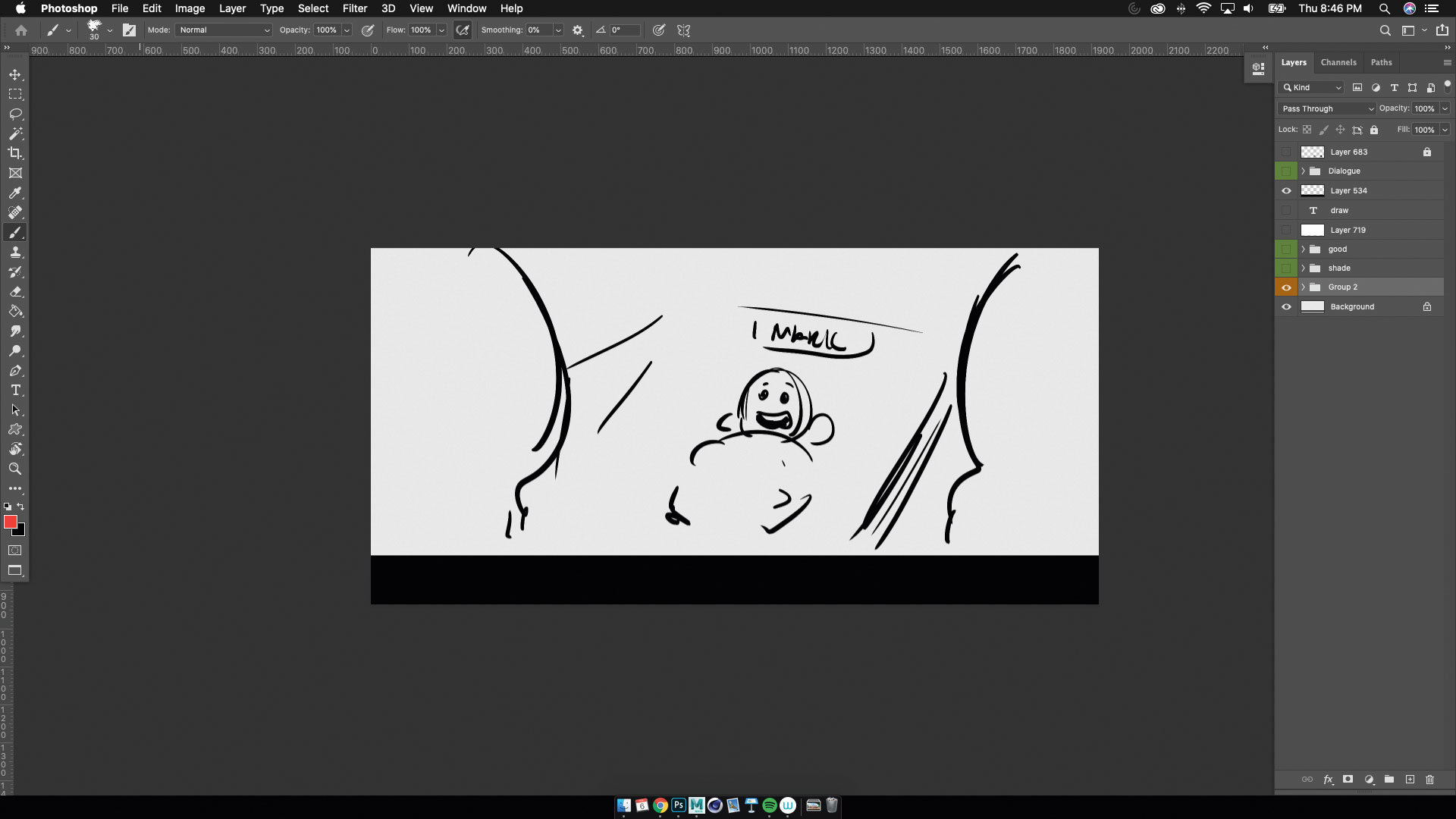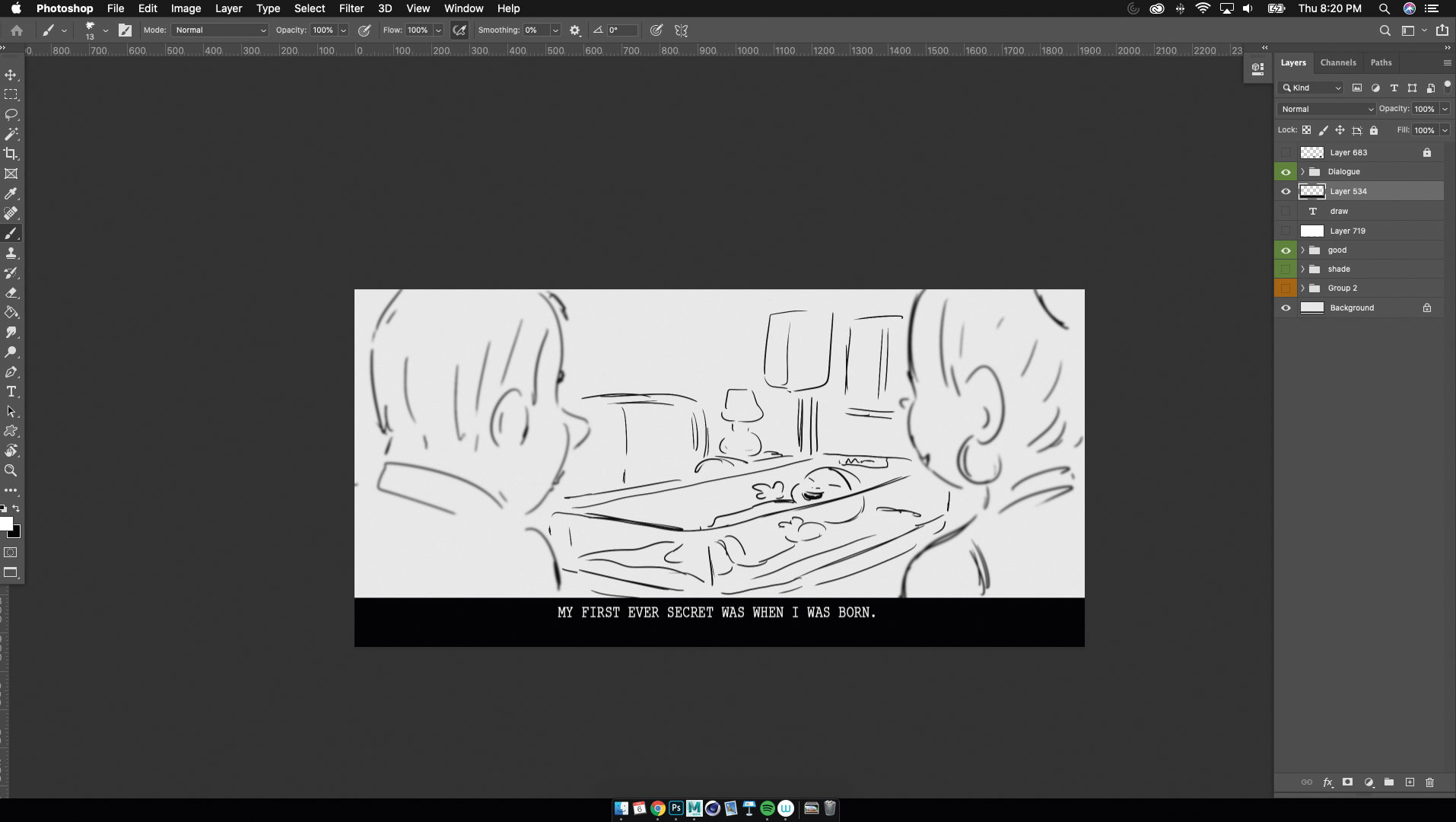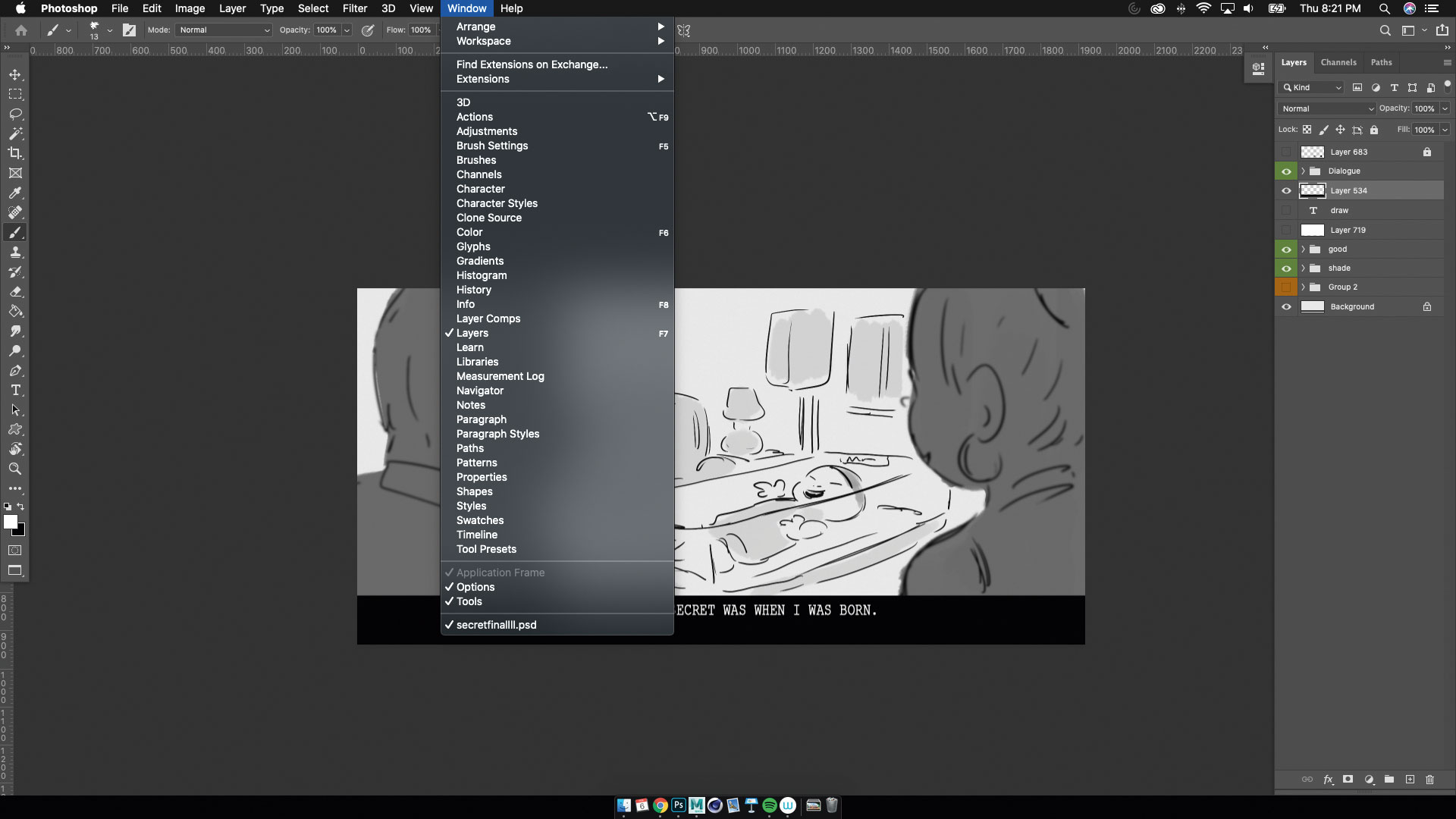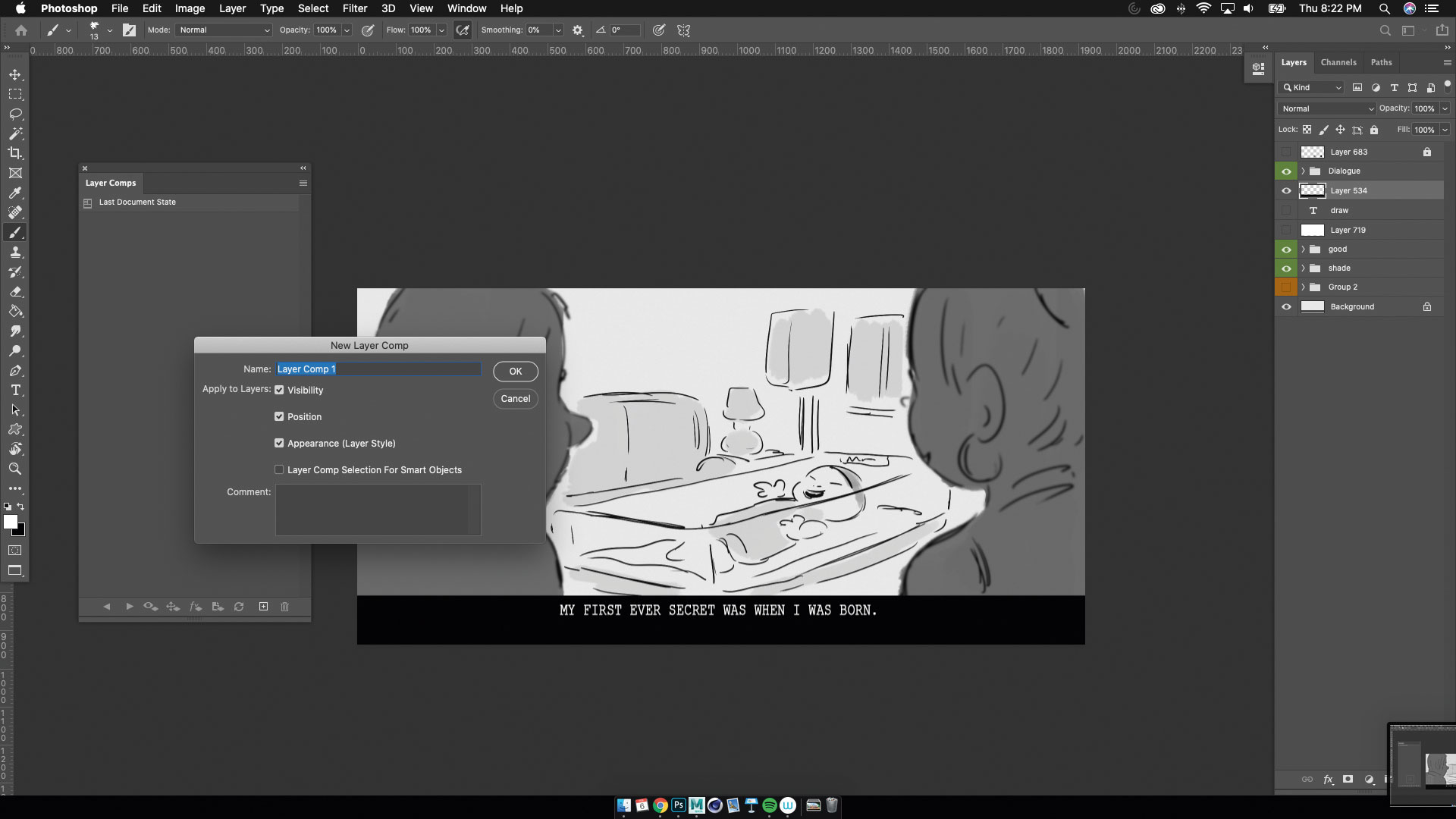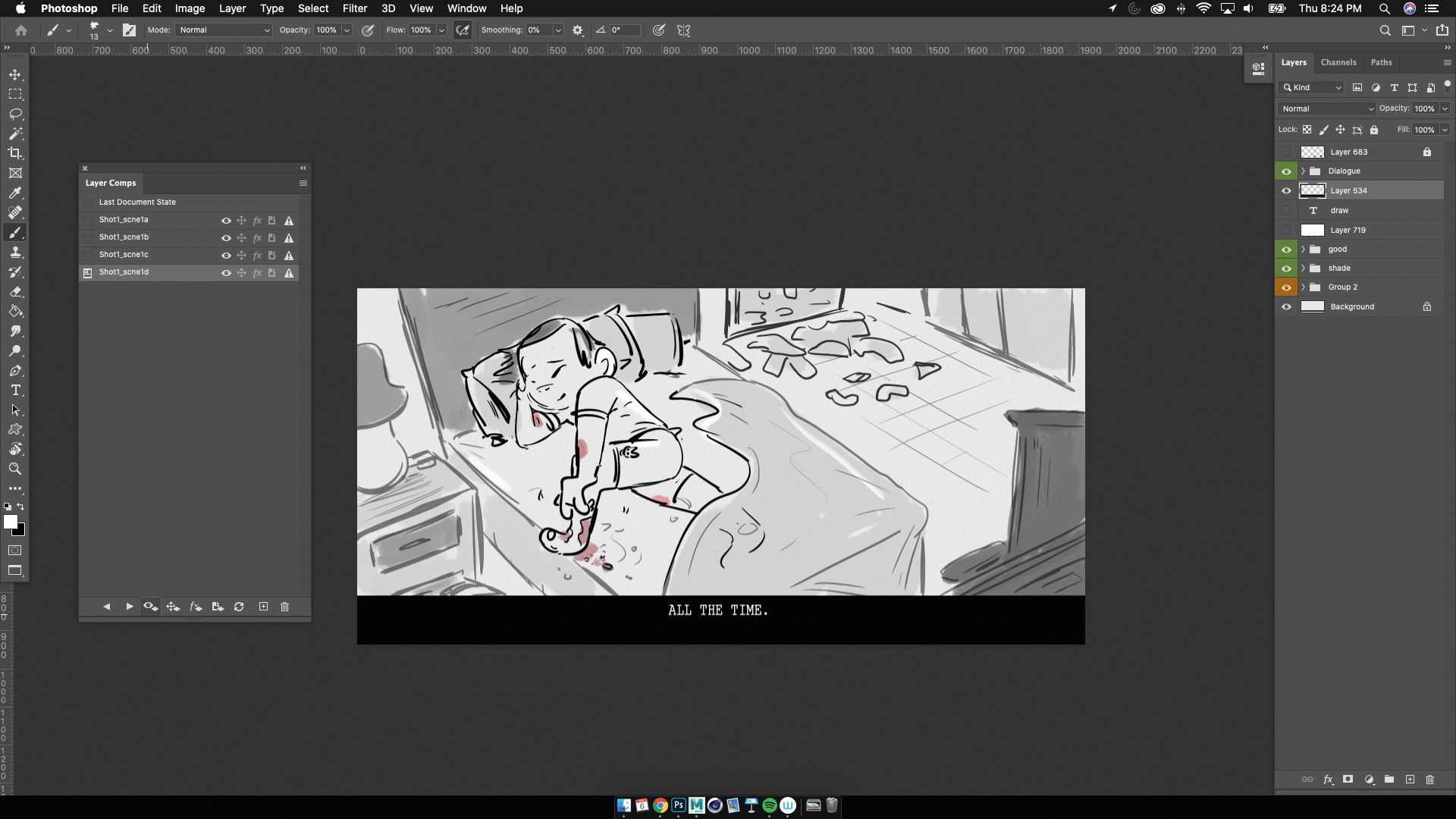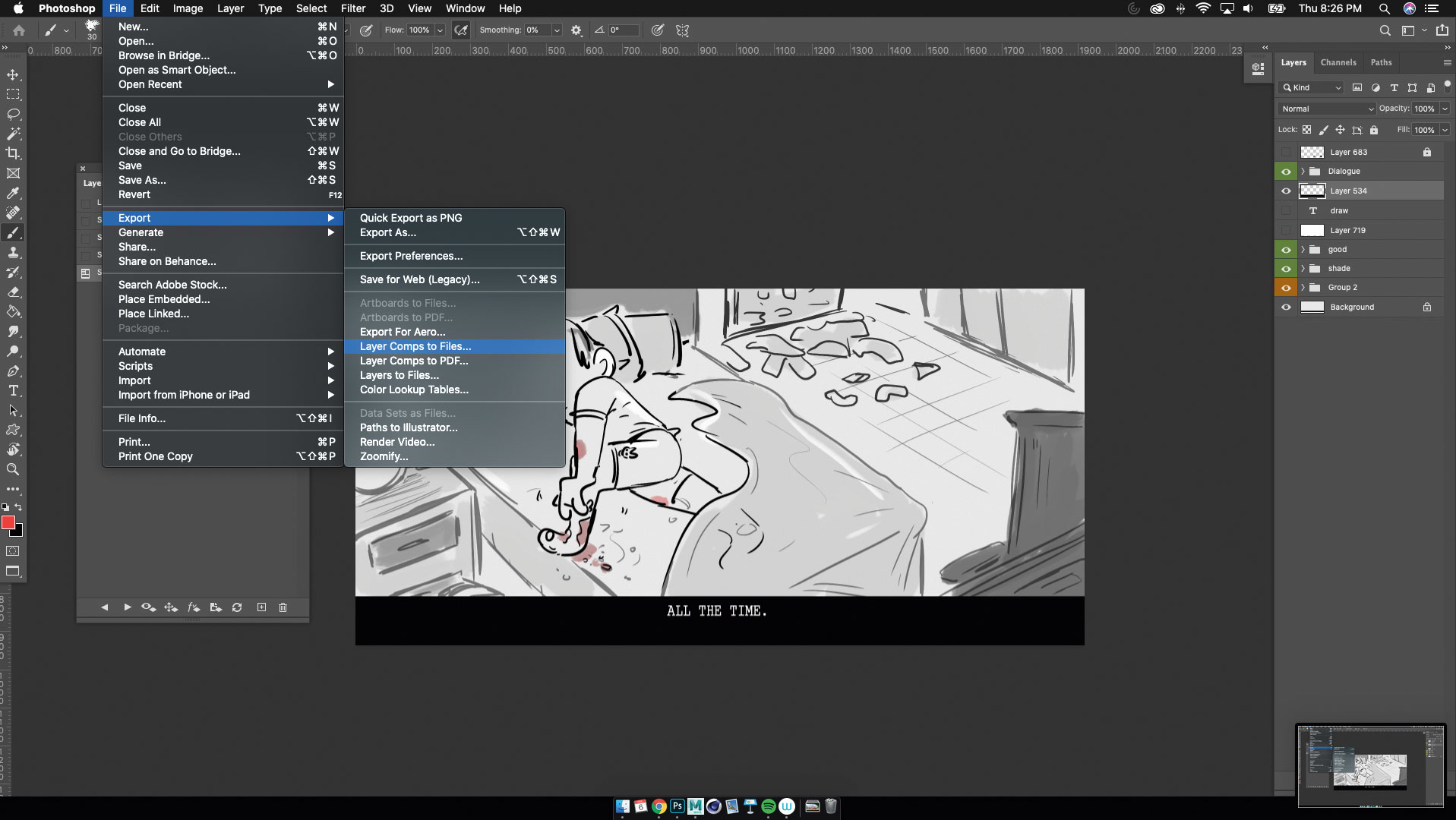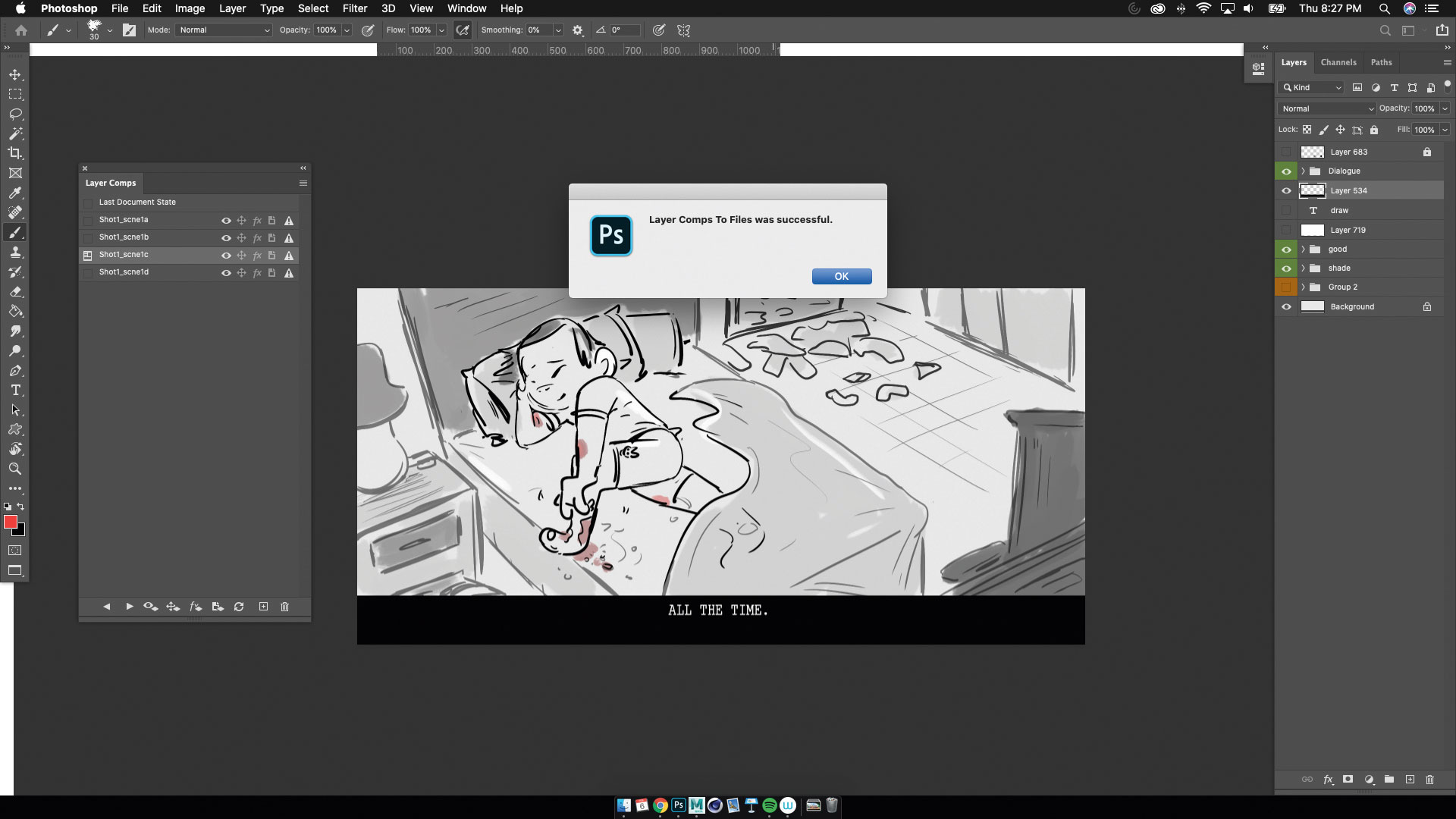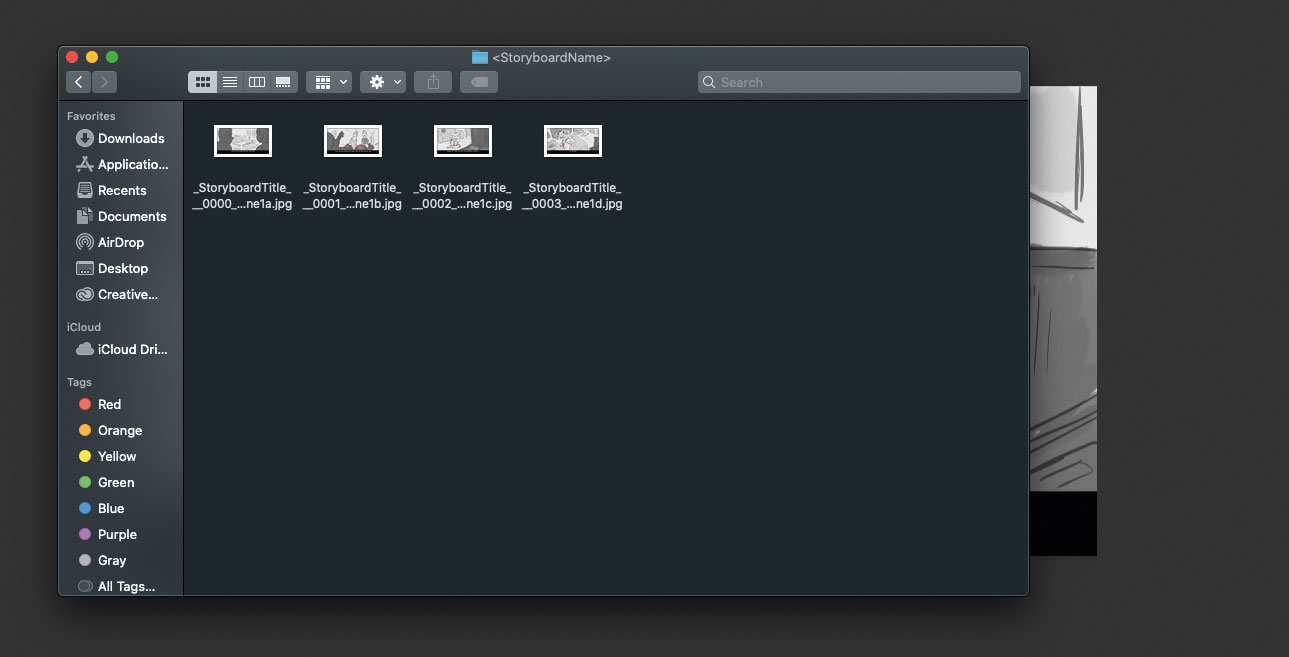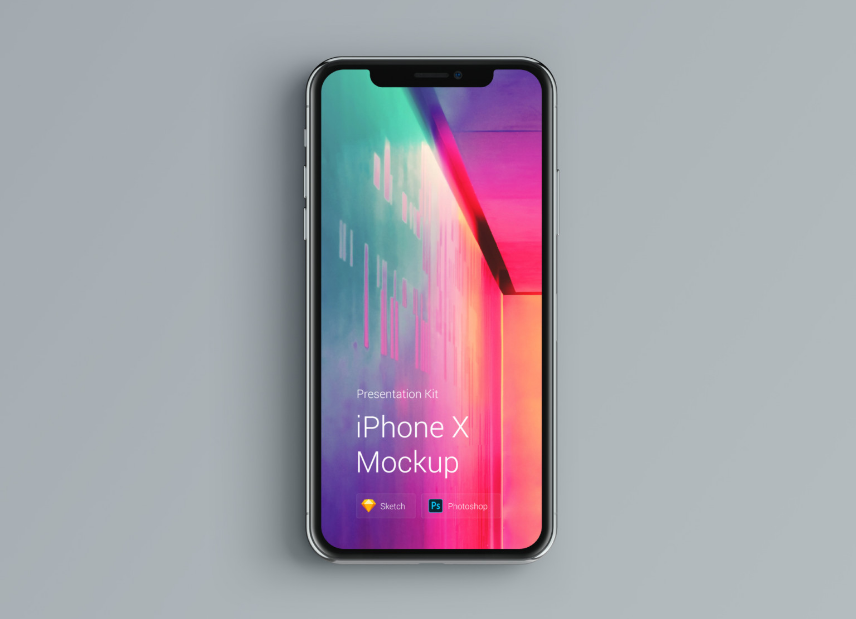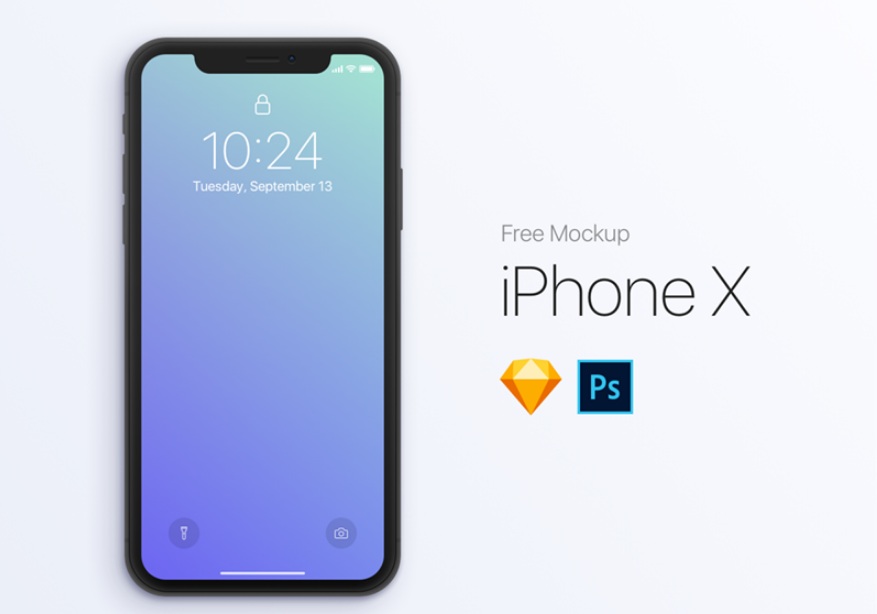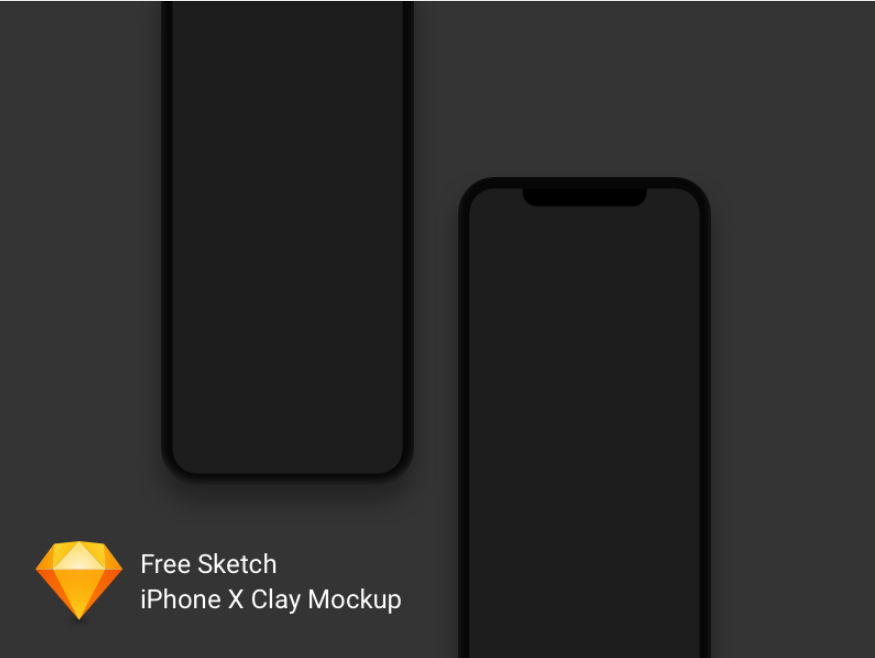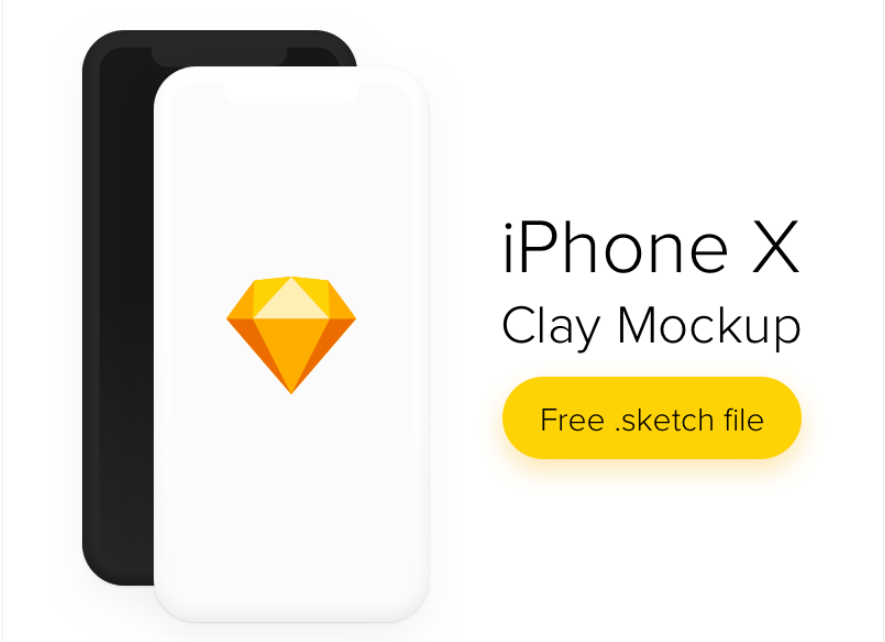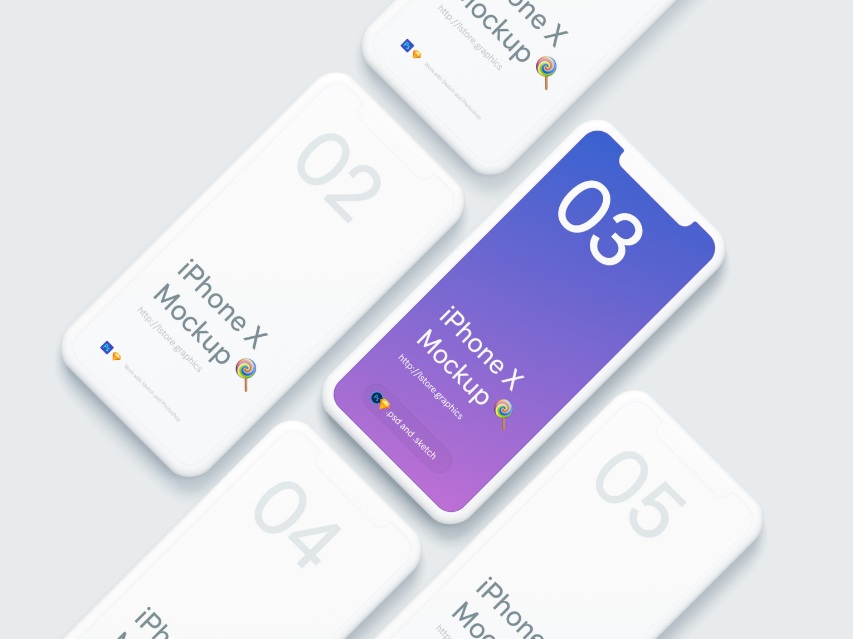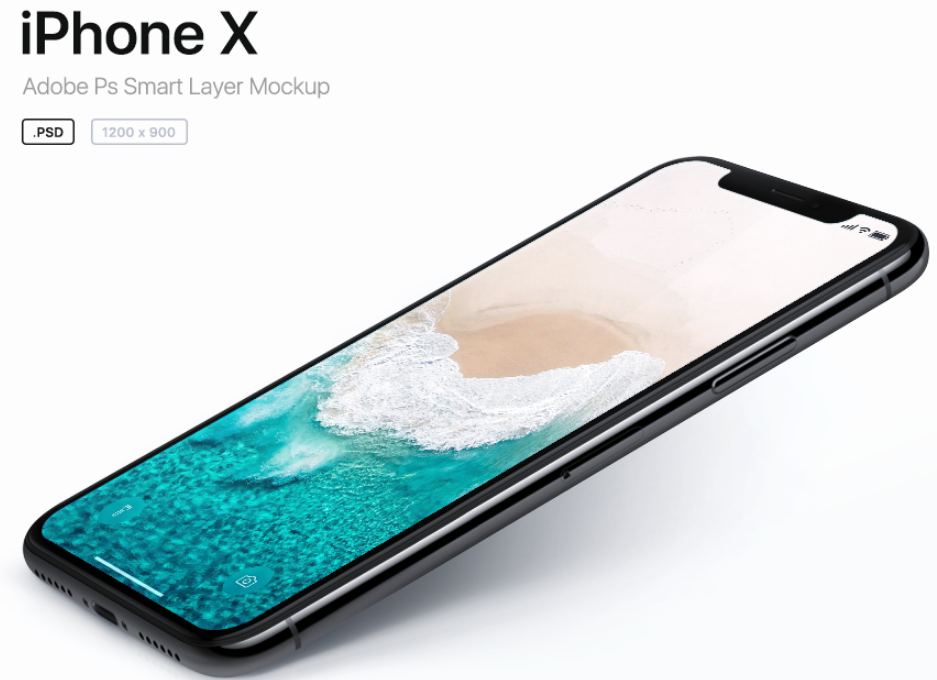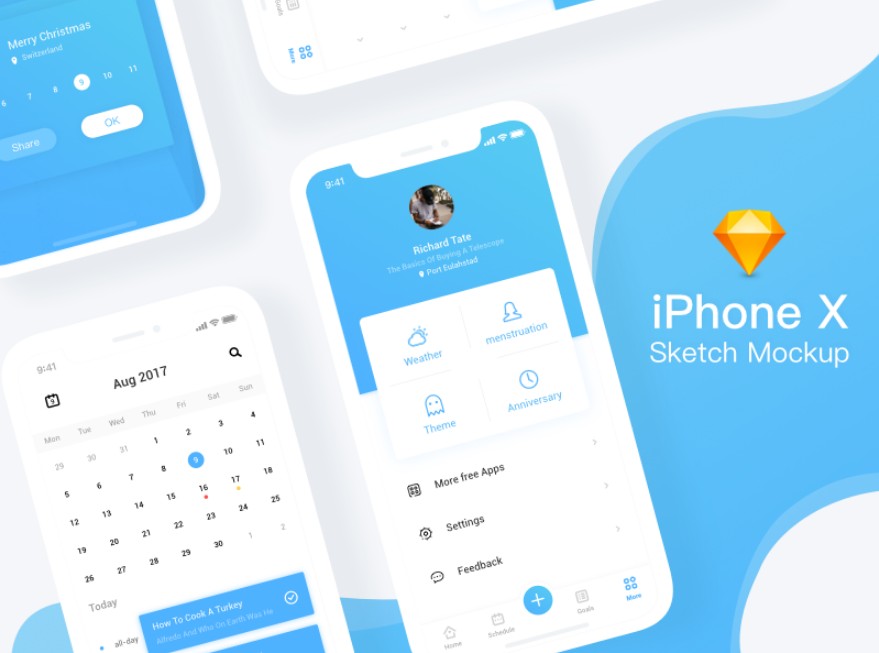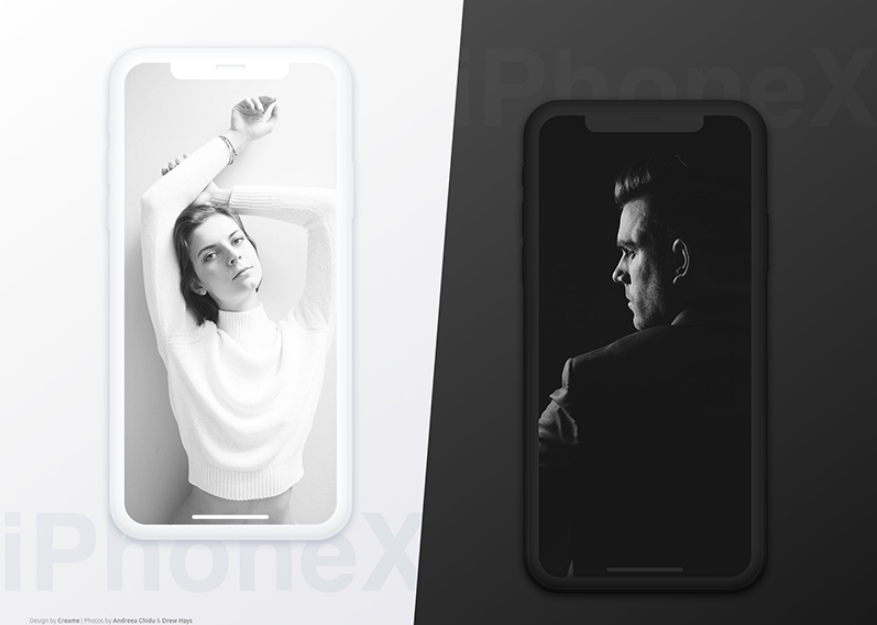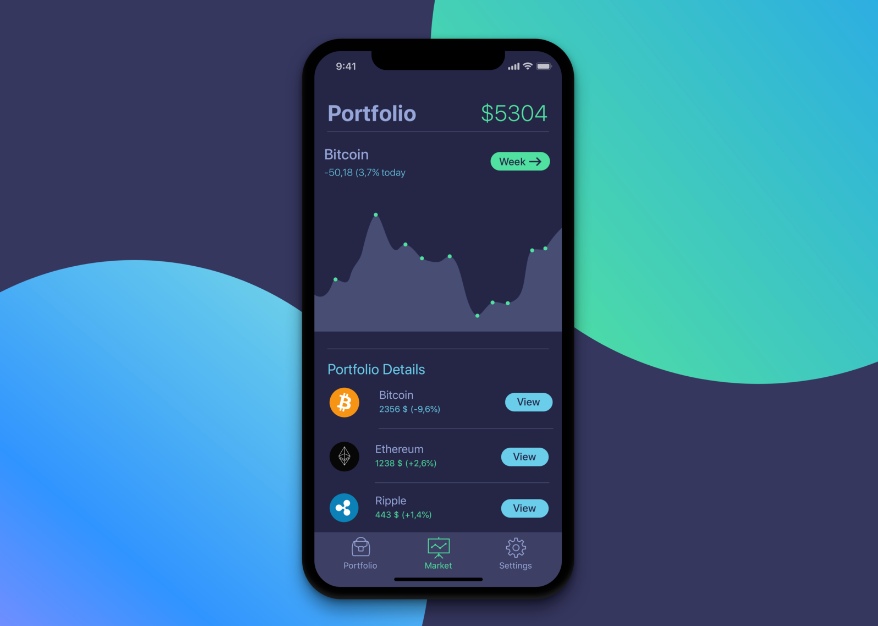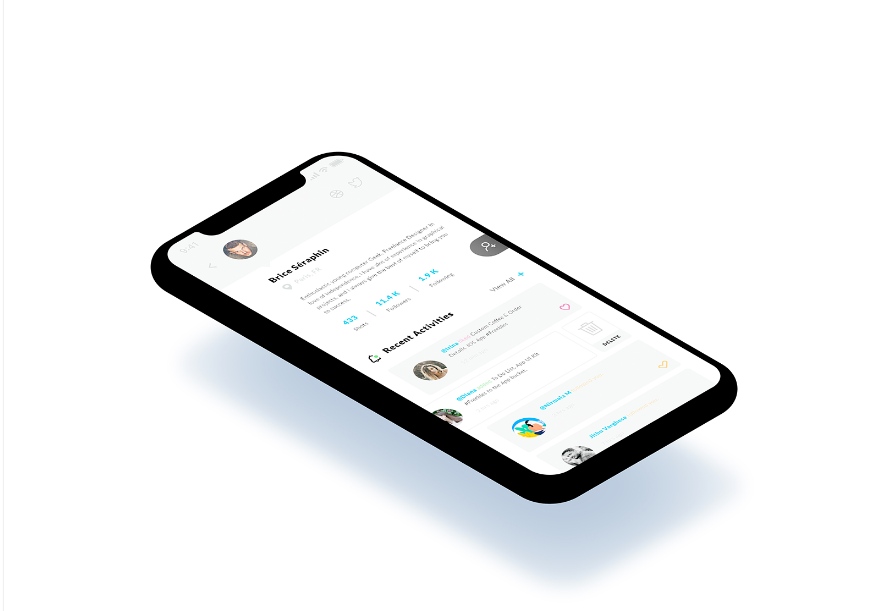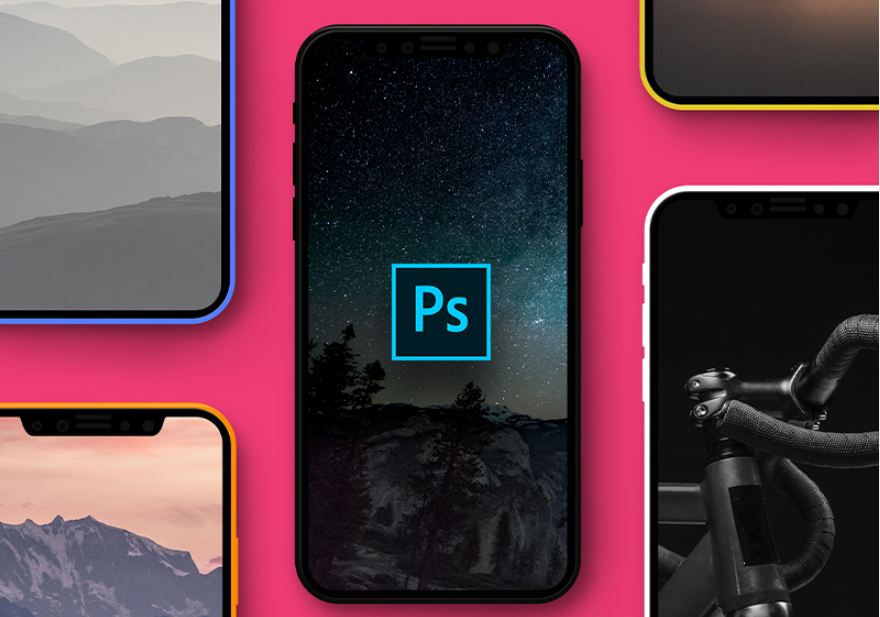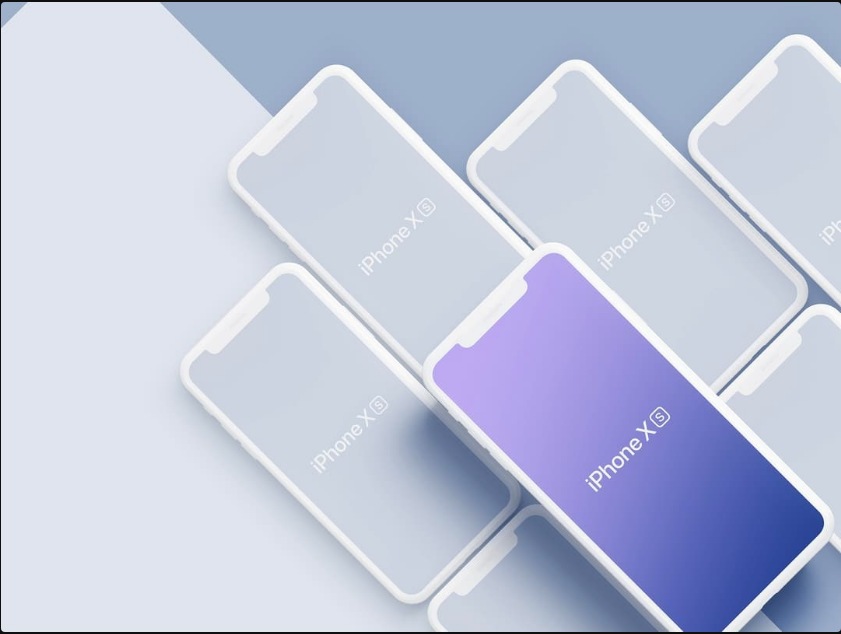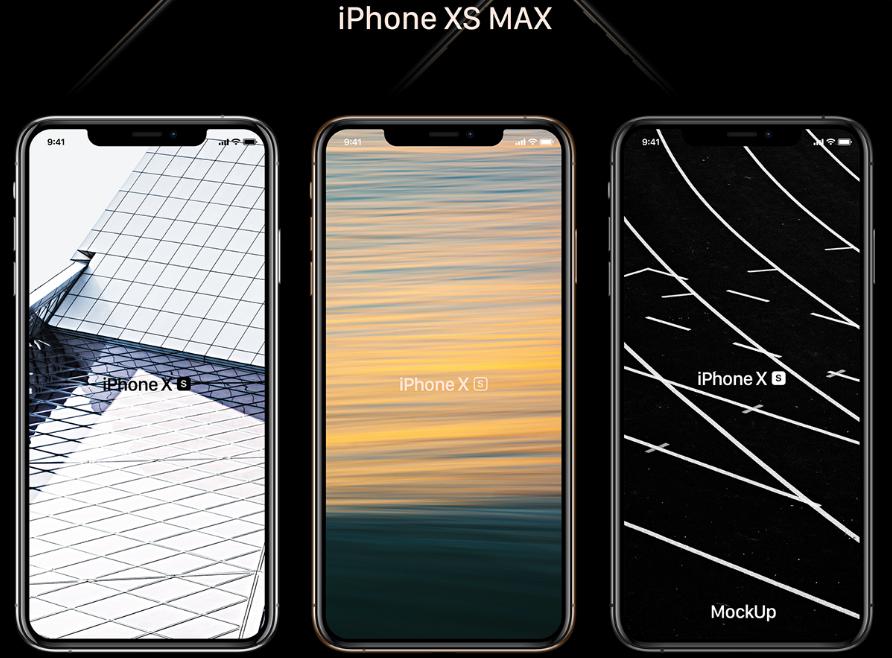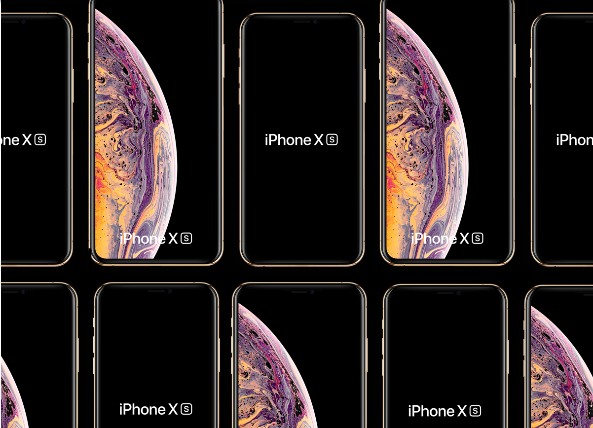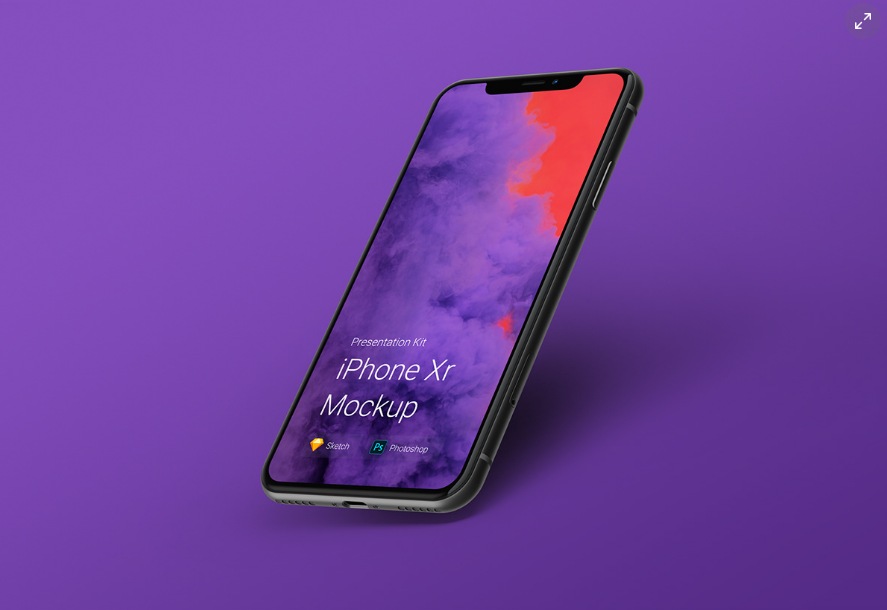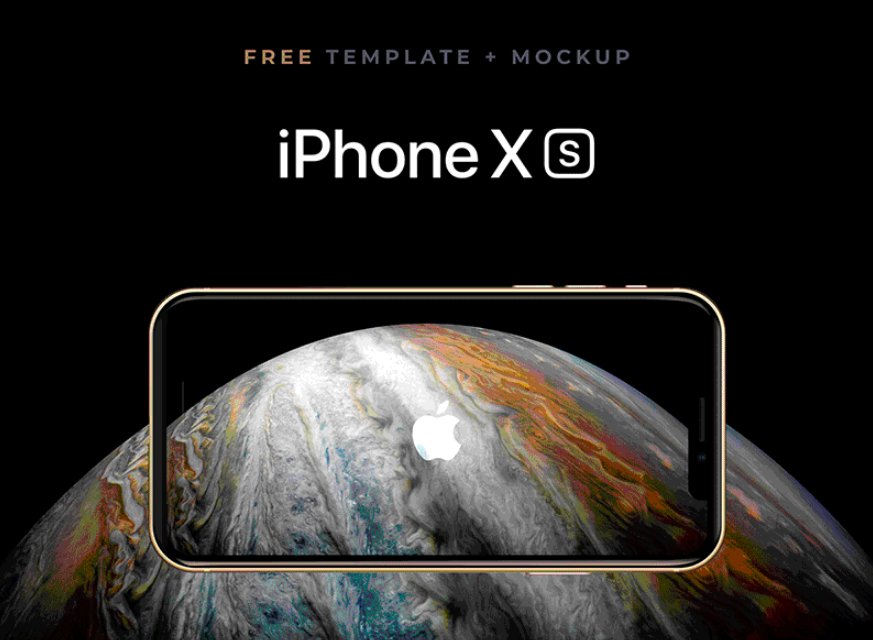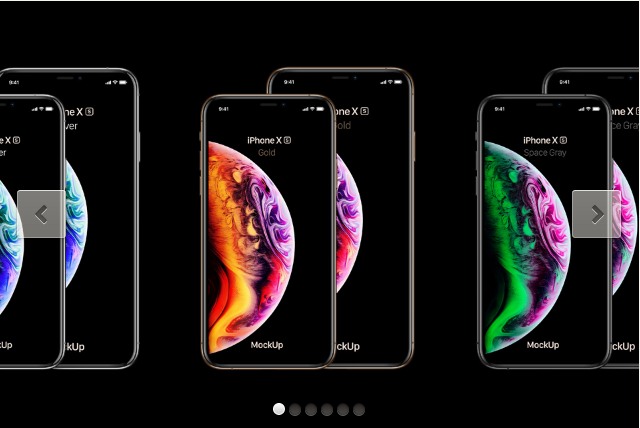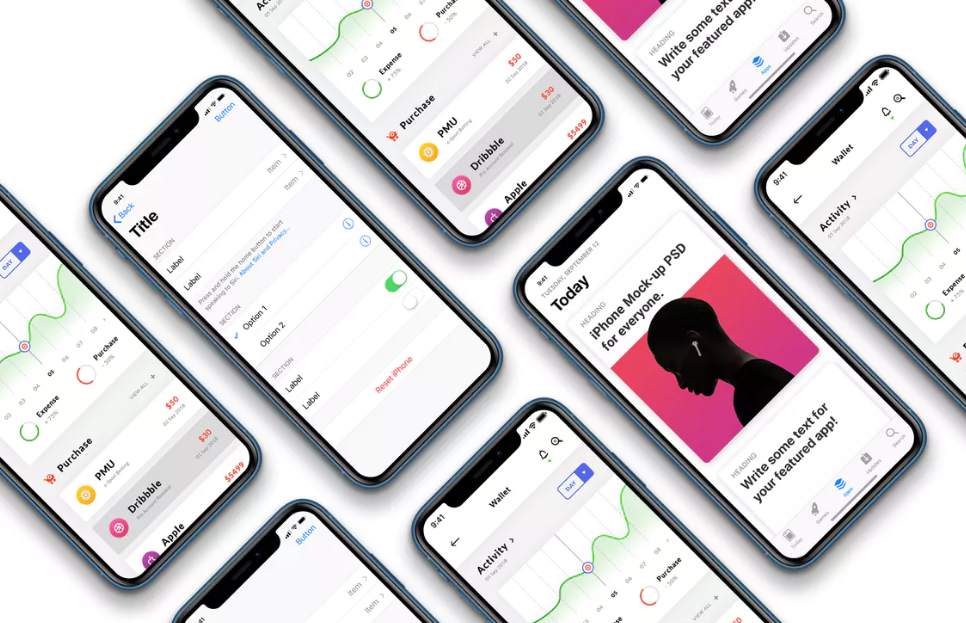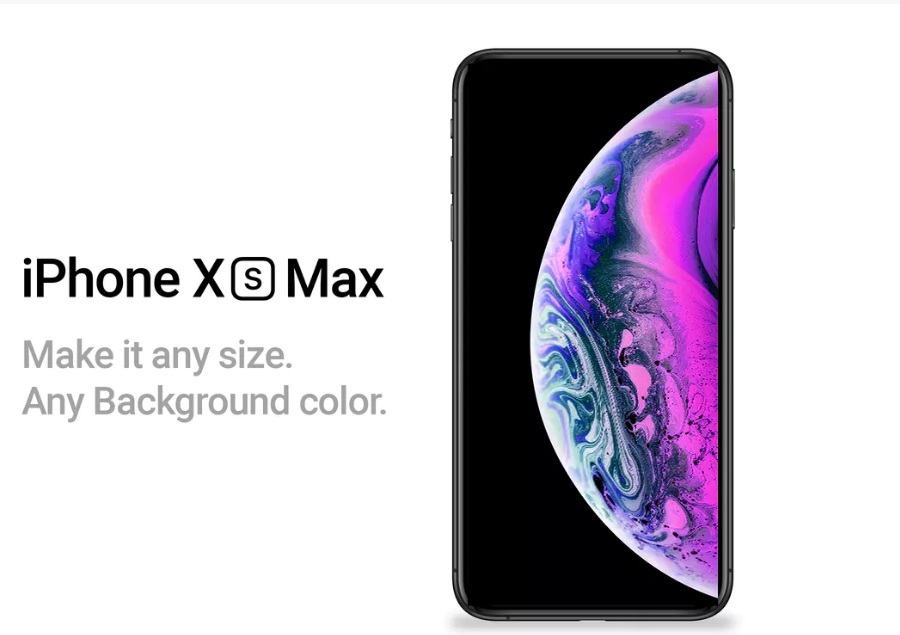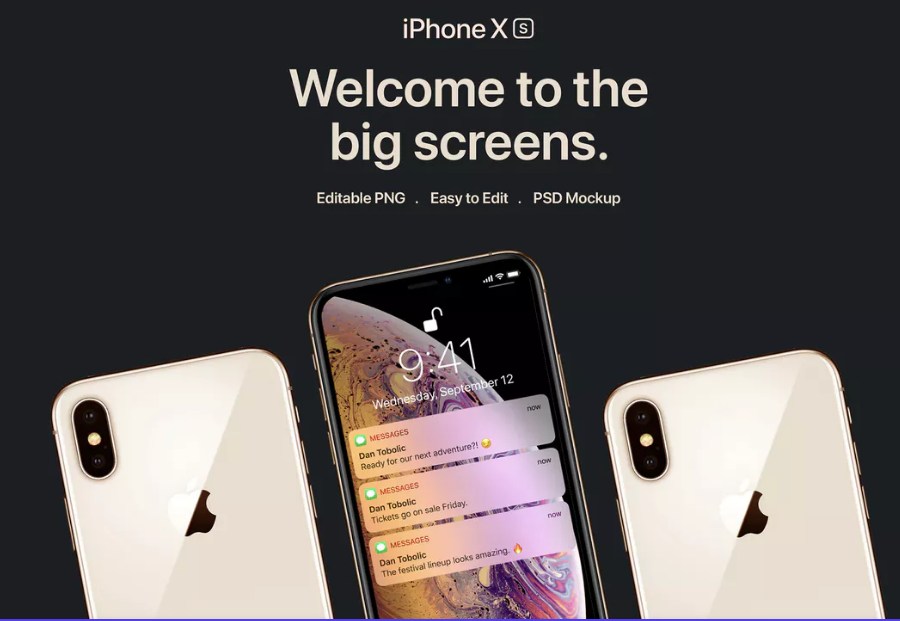770 Calorie Diet Cures Diabetes
Savefor later Page saved! You can go back to this later in your Diabetes and Me Close
Research spotlight – putting type 2 diabetes into remission
Researching a low-calorie weight management programme to put diabetes into remission
Thanks to our research funding, scientists are busy investigating a new weight management treatment, which includes a low-calorie diet, to help people put their type 2 diabetes into remission.
The ground-breaking study is called DiRECT, short for Diabetes Remission Clinical Trial, and it could completely change the way type 2 diabetes is treated in the future.
The study isn't finished yet, but we've already seen some exciting results. Based on these results, the NHS in England and Scotland have begun to roll out low calorie diet programmes.
Here's Kathleen talking about her experience of being in the DiRECT trial and what it's like to be in type 2 diabetes remission.
When I was told I was in remission, it was brilliant. I feel so much healthier and fitter now. I have more energy and feel more able to do active things." Kathleen
"When the trial team told me I had put my type 2 into remission, I felt fantastic and it gave me that drive to make sure I maintained it." Edward - read his story.
The results
The first year results showed that it's possible for some people to put their type 2 diabetes into remission using a low-calorie, diet-based, weight management programme, delivered by their GP. Almost half (45.6%) of those who took part in the programme were in remission after a year.
The second year results of the trial showed that, of these people, 70% were still in remission by the end of year two.
Overall, more than a third (36%) of people were in remission of their type 2 diabetes two years after taking part in the programme.
The second year results showed, again, that remission is closely linked to weight loss. Two thirds (64%) of those who lost more than 10kg were in remission after two years.
As well as resulting in remission for some people, the second year results showed us that there are extra benefits to taking part in a weight management programme, including a reported better quality of life, improved blood glucose (sugar) control, and a reduced need for diabetes medications.
Dr Elizabeth Robertson, our Director of Research, says we'll keep investing in more remission research:
"These results further challenge the perception that type 2 diabetes needs to be a lifelong condition for everyone diagnosed with it.
Remission of type 2 diabetes can be life-changing; DiRECT offers one potential solution, we are committed to working with the researchers and the NHS to ensure these exciting findings reach people with type 2 diabetes as soon as possible.
But we know type 2 diabetes is a complex condition, and this approach will not work for everyone. That's why we're continuing to invest in further research, to understand the biology underlying remission and find ways to make remission a reality for as many people as possible."
What is diabetes remission?
But what does remission actually mean? It's when blood glucose (or blood sugar) levels are below the diabetes range without the need for diabetes medication. This doesn't mean diabetes has gone for good. It's still really important for people in remission to get regular healthcare checks, so any complications can be monitored and any signs of type 2 diabetes coming back can be caught early. Find out more about remission.
In this study, the team defined remission as keeping blood sugar levels (HbA1c) below 6.5% (48mmol/mol) without the need to take any type 2 diabetes medications.
Evidence suggests that the key to remission is weight loss.
"I was so pleased when I was told I was in remission. I thought it's all been worth it - going to the hospital, taking blood and doing all the tests. When they showed me the scan of my liver and the difference in fat, I was elated. Ironically, I wasn't bothered about the outside, more about the fat on the inside around the liver. It's been a good journey!"
- Kathleen
Watch our animation about how remission works
A bit of background on DiRECT
We awarded our largest ever research grant of £2.5 million to help our scientists find out if an intensive low-calorie, diet-based, weight management programme can put type 2 diabetes into remission, and keep it there. The study is also testing if this can be delivered entirely within the NHS.
Professor Roy Taylor at Newcastle University and Professor Mike Lean at the University of Glasgow are leading the study.

They're building on the results of two previous smaller studies, which gave us the first evidence that a low-calorie diet approach could put type 2 diabetes into remission.
These studies at Newcastle University tested 11 and 30 people with type 2 diabetes. After eight weeks on the low-calorie diet, participants had reduced the amount of fat in their liver and pancreas. This helped them produce insulin again and put their type 2 diabetes into remission. Some people were still in remission six months after the diet.

Both of these studies were very small, happened in a research environment and only followed participants for a short time. DiRECT was designed to help us build on these findings and understand more about the long-term effects of this programme – and how it could be used in a real-life setting.
What DiRECT involves
Professors Roy Taylor and Mike Lean have recruited 306 participants for the study, all from GP practices across Scotland and Tyneside. The people taking part are aged between 25 and 65, and were diagnosed with type 2 diabetes within six years of starting the study. They are all overweight. We know not everyone with type 2 diabetes is overweight, but weight gain and obesity are the most important risk factors for type 2 diabetes.
Half of the participants received the best type 2 diabetes care available. The other took part in a weight management programme made up of three parts.
First, they swapped their usual diet for low-calorie meal replacements of 850 calories a day, made up of four soups or shakes. These have all the essential vitamins and minerals.
After the low-calorie diet, they were supported to gradually reintroduce healthy food and maintain their weight loss in the long term.
People getting the best care available were also supported to lose weight, but were not on the low-calorie weight management programme.
All of the people taking part have now been through the programme. Now, their long-term progress is being followed up by the research team.
The researchers will measure their metabolisms and fat levels inside the body, to find out exactly how weight loss can put type 2 diabetes into remission. They're also carrying out psychological assessments with the participants and healthcare professionals taking part in the study, to work out how this approach might form part of routine GP care in the future.
Low-calorie diet
The low-calorie meal replacements used in DiRECT were around 850 calories a day. This is no quick fix, and we're not recommending you try it alone. Some people found the diet incredibly challenging. DiRECT was also about much more than a low-calorie diet – people got expert support from trained healthcare professionals right from the start.
Douglas Twenefour, our Deputy Head of Care, says speak to your GP first:
"If you're thinking about trying a low-calorie diet, it's really important you speak to your GP and get referred to a dietitian. This is to make sure you get tailored advice and support.
It's also important to bear in mind that if you're treating your type 2 diabetes with certain medications, such as insulin or sulphonylurea, a low-calorie diet can make hypos more likely. So you'll need support to make changes to your medications and check your blood sugar levels more often."
Outside of DiRECT, we know that some people have put their type 2 diabetes into remission by losing weight in other ways, such as the Mediterranean diet or a low-carb diet. We've got lots of meal plans you can try, but it can be tricky to know where to begin. Use our tool to help you get started.
We need more research
It's fantastic news that, based on these results the NHS in England and Scotland have begun to pilot low calorie diet programmes.
But DiRECT isn't over yet.
Some participants are now being followed for another three years, and the cost-effectiveness of the programme is being evaluated. We're also funding the ReTUNE trial, to see if a similar approach to remission could work in people who are already a healthy weight.
And there will still be more questions to answer after DiRECT.
We need to fully understand how to help people to maintain their weight loss in the long-term. And we want to find out how much type 2 diabetes remission can protect people against diabetes-related complications later in life. We also need to know who could benefit most from treatments like this in the future, taking into account things like weight, ethnicity or how long someone has lived with type 2 diabetes.
We will continue to build our knowledge about type 2 diabetes remission, so we can make remission a reality for as many people as possible.
770 Calorie Diet Cures Diabetes
Source: https://www.diabetes.org.uk/research/research-round-up/research-spotlight/research-spotlight-low-calorie-liquid-diet